Pada tutorial kali ini, kita akan membahas salah 1 jenis RouterOS Mikrotik yang dikhususkan untuk Virtual Machine dan juga cara instalasinya, yaitu Mikrotik Cloud Hosted Router.
Mikrotik Cloud Hosted Router atau disingkat Mikrotik CHR adalah jenis file image yang khusus digunakan untuk Virtual Machine seperti Virtualbox, vmware, dll. Mikrotik ingin memberikan solusi kepada mereka yang ingin sekali belajar konfigurasi mikrotik tetapi tidak memiliki hardwarenya, ketimbang mendownload file ISO RouterOS dan menginstalnya pada virtual machine, kita hanya akan mendapatkan lisensi level 0 yang berlaku 24 jam saja dan hanya terbatas pada demo key yang bisa kita request pada halaman mikrotik dot com untuk mendapatkan lisensi level 1.
Dengan hadirnya CHR ini, user diharapkan tidak perlu lagi untuk melewati jalan pintas dengan melakukan crack pada routerOS. Karena untuk Mikrotik CHR ini lisensi yang diberikan adalah FREE alias GRATIS untuk percobaan pertama.

Kita bisa menikmati semua fitur yang ada di mikrotik tanpa ada batasan fitur apapun, satu-satunya yang membatasi hanyalah kecepatan trafik yang hanya 1Mbps untuk tiap interfacenya. Jadi untuk mendapatkan kecepatan yang lebih tinggi lagi, terlebih untuk kamu yang menggunakan CHR ini pada platform VPS, kalian bisa membeli lisensinya lagi khusus untuk CHR ini.
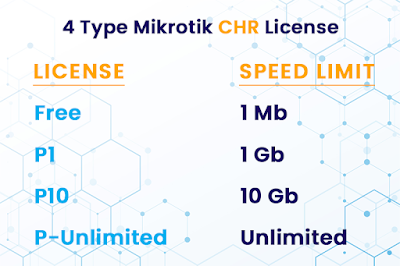
Itu tadi pengenalan singkat untuk Mikrotik CHR, sekarang kita akan masuk ke cara instalasinya pada Virtual Machine. VM yang kita gunakan pada tutorial ini adalah VirtualBox. Sebelum melakukan instalasi, ada baiknya kita pahami dulu konfigurasi Network pada Virtual Machine terlebih dahulu dan fungsi dari masing-masing parameter network ini.
- Bridge = Share koneksi dengan komputer host via ethernet/wireless interface
- Internal network = Koneksi antar virtual machine, host tidak bisa terhubung, konfigurasi IP untuk Virtual Machine menggunakan DHCP
- Host only adapter = Koneksi antar virtual machine, host bisa terhubung, konfigurasi IP untuk Virtual Machine menggunakan DHCP
- Nat network = Koneksi antar virtual machine, host tidak bisa terhubung, konfigurasi IP untuk Virtual Machine menggunakan Static
Pemahaman pada konfigurasi virtual machine ini sangat penting jika kalian ingin membuat simulasi atau skenario lainnya pada virtual machine ini.
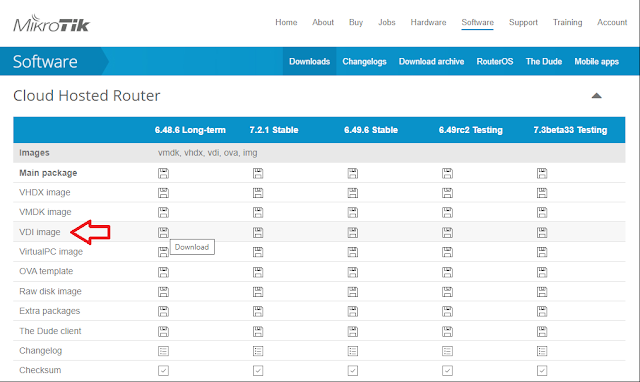
Harap dicatat, untuk 1 VDI Image hanya bisa digunakan untuk 1 Virtual Machine, jika kalian ingin menginstal 2 virtual machine download 2 file VID Image, pada tutorial ini kami mendownload 2 VDI Image yaitu CHR versi 6.48.6 dan 7.2.1
Untuk instalasi Mikrotik CHR pada VirtualBox, kalian bisa ikuti langkah dibawah ini :
Klik New, kemudian masukkan nama untuk virtual machine, lalu pada parameter version pilih other/Unknown 64bit. Selanjutnya setting ram untuk routernya disini kita set 512Mb, kemudian pada settingan harddisk pilih use existing virtual harddisk drive, kalian harus menambahkan file VDI image yang sebelumnya sudah kita download.
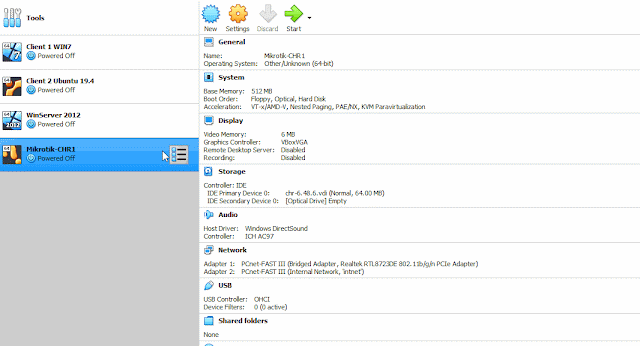
Setelah Mikrotik CHR sudah diinstal pada VirtualBox, kita lanjut untuk konfigurasi virtual machinenya.
Dibawah ini adalah konfigurasi Network dan VM yang digunakan pada Virtual Machine kami, kalian bisa ikut langkah konfigurasinya :
Klik Settings, pada bagian System buka tab Processor dan naikan jumlah corenya menjadi 2, selanjutnya pindah ke tab Acceleration dan ubah Paravirtualization menjadi KVM. Lalu untuk konfigurasi network, Adapter 1 (Bridge-Wireless), Adapter 2 (Internal Network-Link1).
Untuk Router 2, konfigurasi untuk VMnya sama dengan Router 1, tetapi untuk konfigurasi networknya berbeda, Adapter 1 (Internal Network-Link1), Adapter 2 (Host only).
2 Router?, ya disini kita juga akan belajar cara menghubungkan kedua router tersebut. Skenario yang kita gunakan adalah 2 buah router, router utama dan router distribusi. Skema jaringanya bisa kalian lihat pada gambar dibawah ini :
Setelah proses instalasi Mikrotik CHR selesai, kalian bisa klik Start untuk menjalankan routernya. Masuk menggunakan login default kemudian ganti nama dari masing-masing router untuk memudahkan proses konfigurasi menggunakan CLI.
system identity set name=Nama-Router
Disini kita menggunakan nama Router-UTAMA dan Router-DISTRIBUSI.
Setelah nama router sudah diubah, buka winbox kalian. Jika semua konfigurasi pada virtual machinenya benar, kalian bisa melihat 2 router yang tadi sudah kita instal pada virtualbox. Terlihat untuk Router-UTAMA sudah mendapatkan IP dari komputer host, karena konfigurasi networknya kita pilih bridge dan settingnya sudah otomatis menggunakan dhcp. Sedangkan untuk Router-DISTRIBUSI belum mendapatkan IP.
Lakukan login ke dalam masing-masing router untuk memulai proses konfigurasi.
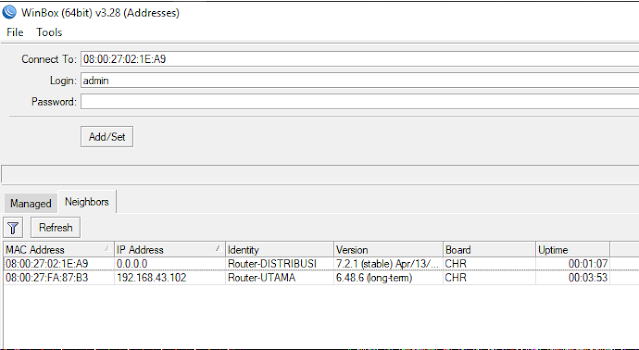
Untuk tahap ini sepertinya saya tidak perlu menjelaskan secara detail,
kalau kalian ingin mengetahui proses dari konfigurasi dasar, kalian bisa klik disini.
Lakukan setting dns dan firewall nat masquerade pada Router-UTAMA. Selanjutnya setting ip local pada interface 2 yang terhubung ke Router-DISTRIBUSI lewat Link1, ip yang digunakan adalah 10.10.10.1/24.
Lalu pindah ke Router-DISTRIBUSI. Secara otomatis IP pada interface 1 sudah disetting otomatis oleh mikrotik menggunakan dhcp dengan IP 10.10.10.254/24, karena konfigurasi pada virtual machine untuk Router-DISTRIBUSI menggunakan internal network yang terhubung ke Router-UTAMA lewat Link1.
Setelah IP pada kedua router sudah disetting, kalian bisa melakukan tes ping ke Internet dan tes ping antar Router. Pastikan bahwa router bisa terhubung 1 sama lain seperti gambar dibawah ini :
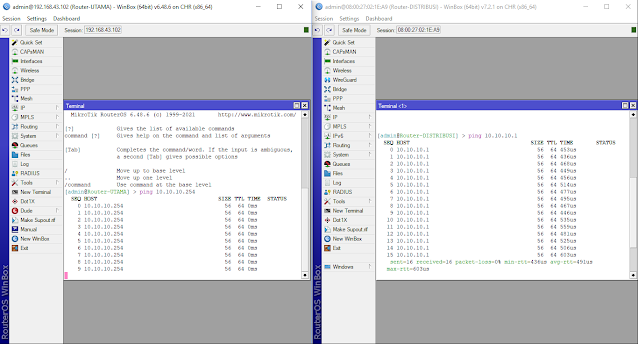
Selanjutnya, kalian bisa berkreasi dengan menambahkan virtual client seperti windows atau linux sebagai client dari jaringan virtual kita yang bisa digunakan untuk test bed dalam uji coba suatu firewall atau konfigurasi.
Sebenarnya untuk virtual machine ini sangat luas sekali cakupannya, selain routerOS mikrotik kalian juga bisa menginstal server seperti windows atau ubuntu server. Tentunya kalian juga harus memperhatikan spesifikasi dari komputer yang kalian gunakan, karena semakin banyak virtual machine yang dijalankan secara bersamaan, maka resource yang digunakan pada komputer kalian juga akan tinggi dan menyebabkan komputer host menjadi lambat.
Kesimpulan :
Mikrotik CHR ini adalah sebuah alternatif bagus dari mikrotik, memungkinan kalian untuk menjalankan routerOS mikrotik tanpa harus memiliki hardware fisiknya. Lisensi free untuk CHR ini juga tanpa ada batasan fitur, dimana kita bisa menjelajah lebih jauh untuk semua fitur mikrotik ini. Terlebih untuk virtual machine ini sendiri, kita bisa membuat segala macam skenario lewat virtual machine ini, dimana kita bisa membuat simulasi dari sebuah jaringan sebelum kita terapkan di lapangan.
Sekian untuk tutorial cara instalasi mikrotik chr pada virtualbox, semoga ilmu yang kalian dapat dari tutorial ini bisa bermanfaat untuk kalian semua. Terima kasih.
Sumber & Referensi : Mikrotik Indonesia

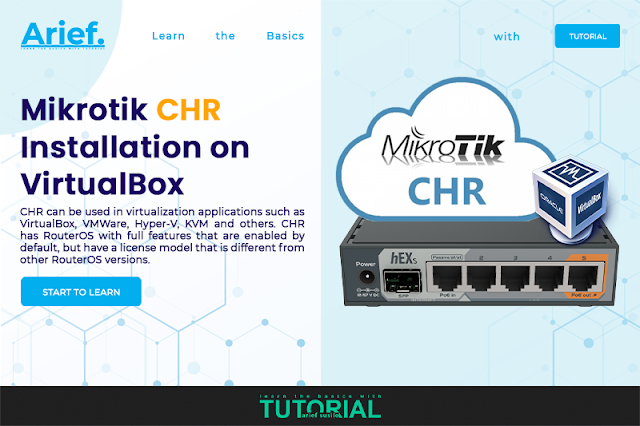

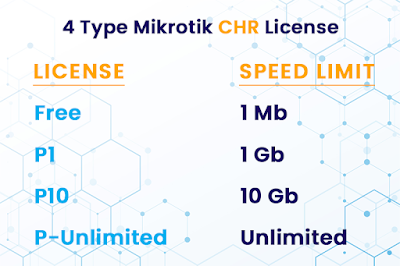
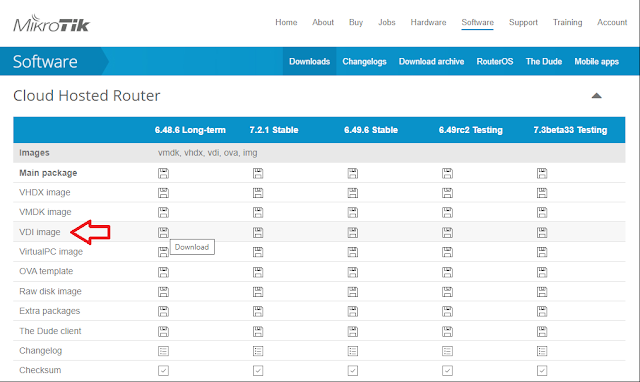
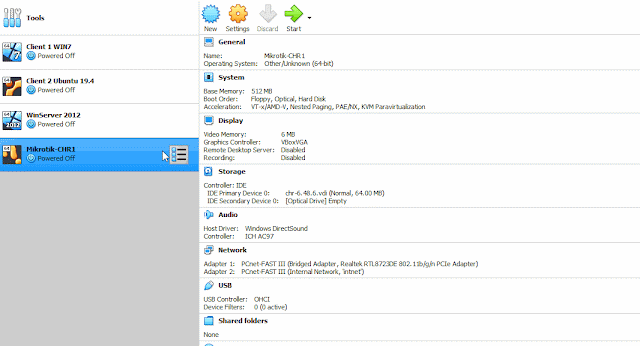
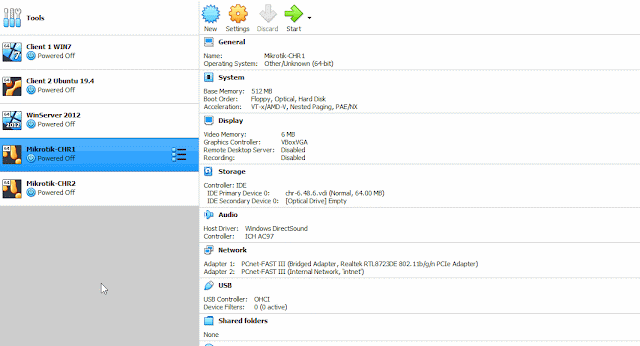


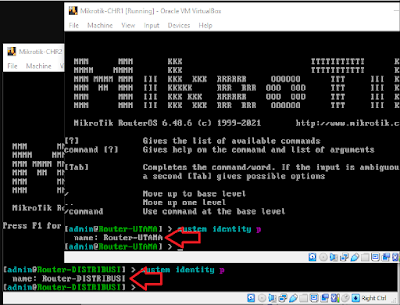
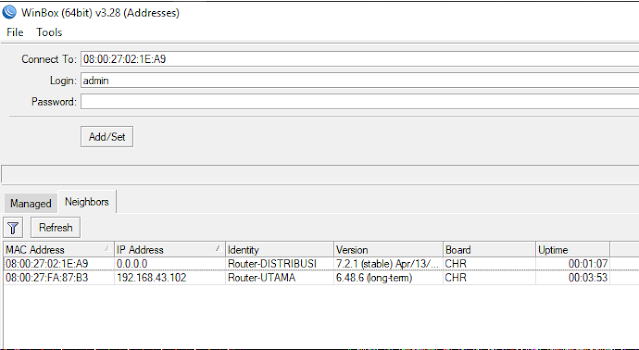
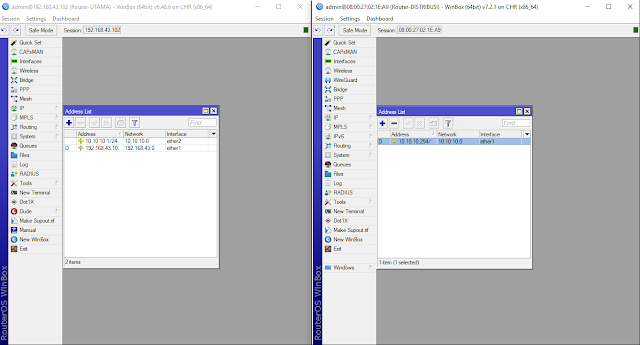
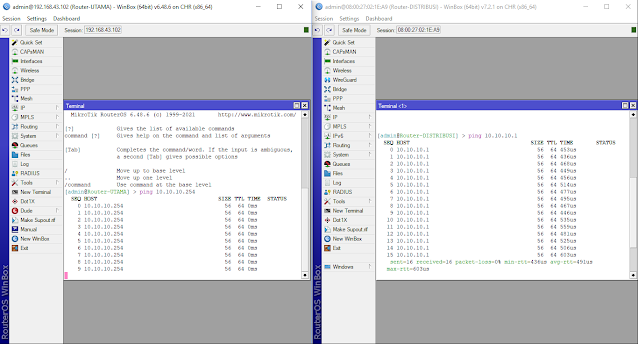









0 comments: