Pada tutorial ini kita akan membahas tentang DHCP Server dan Join Domain pada Windows Server 2012.
DHCP Server merupakan singkatan dari Dynamic Host Configuration Protocol, sebuah layanan yang secara otomatis memberikan IP Address kepada komputer Client yang melakukan request IP. Komputer yang memberikan IP Address ini disebut sebagai DHCP server, sedangkan komputer client yang melakukan request disebut DHCP Client.
Join Domain, berarti kita melakukan integrasi agar komputer client bisa terhubung ke active directory server melalui sebuah domain controller. Untuk melakukan join domain, kita perlu melakukan konfigurasi DHCP pada komputer server, karena syarat mutlak agar komputer client bisa terhubung ke domain controller server adalah komputer client harus 1 subnet dengan komputer server dan dns client harus diarahkan ke ip server.
Jika kita bermain pada lingkup instansi/perusahaan, konfigurasi dhcp server ini diperlukan agar mempermudah kita dalam melakukan pemetaan jaringan. Kemudian untuk join domain diperlukan agar komputer client bisa berkomunikasi dengan komputer server, terlebih jika server tersebut diperuntukan sebagai file server.
Sebelum memulai konfigurasi pada tutorial ini, pastikan kalian sudah melakukan setting Active Directory Domain Services dan menjadikan PC Server kalian sebagai Domain Controller. Selengkapnya kalian bisa melihat post kami sebelumnya tentang Active Directory Domain Services pada Windows Server 2012.
Dibawah ini adalah skema jaringan yang digunakan pada tutorial ini :
Disini kita memiliki sebuah router dimana port 3 dan port 4 kita buat menjadi bridge dengan ip address 10.10.10.1/24, lalu pc server terhubung ke port 3 dengan ip 10.10.10.2 dan komputer client terhubung ke port 4 menggunakan ip 10.10.10.254. Untuk konfigurasi dhcp server baik dari sisi router atau server kita buat sama, yaitu untuk ip leasesnya kita gunakan range ip 10.10.10.11 - 10.10.10.254. Terakhir untuk DNS, pada komputer client kita arahkan ip dnsnya ke ip server yaitu 10.10.10.2.
Sebelum memulai konfigurasi pastikan dulu bahwa antara server dan komputer client bisa melakukan ping satu sama lain. Jika salah satunya tidak bisa melakukan ping, kalian periksa lagi konfigurasi network & sharing center pada masing-masing komputer untuk membuka parameter network discovery. Terakhir matikan juga firewall pada masing-masing komputer untuk menghindari adanya interferensi dari windows firewall.
Tahapan konfigurasi yang akan kita lakukan pada tutorial kali ini adalah sebagai berikut :
- Install DHCP Server Tools
- Create DHCP Scope
- Setting IP Address Client
- Testing : Connecting Client to Domain Server
1. Install DHCP Server Tools
Pada Dashboard Server Manager, klik Add Roles and Features, lalu pilih Role-based or feature-based installation klik Next dan pilih DHCP, lalu tunggu proses instalasinya sampai selesai.
Selengkapnya kalian bisa ikuti langkah dibawah ini :
Jika proses instalasi sudah selesai, klik pada bagian Complete DHCP Configuration kemudian pilih server utama sebagai user credential untuk service dhcp server, kemudian klik Commit.
2. Create DHCP Scope
Selanjutnya kita akan setting DHCP Scope pada server kita, klik pada menu Tools dan pilih DHCP. Kemudian pada Tools DHCP kita buat Scope baru, sesuai dengan skema jaringan diatas, kita menggunakan subnet 10.10.10.0/24 dengan pengecualian ip 10.10.10.1 - 10.10.10.10, karena 10.10.10.1 akan digunakan sebagai gateway dan 10.10.10.2 sudah digunakan oleh server.
Selengkapnya kalian bisa ikuti langkah dibawah ini :
Sampai pada tahap ini, konfigurasi pada server sudah selesai, kita lanjut ke konfigurasi pada komputer client.
3. Setting IP Address Client
Syarat mutlak sebuah komputer client agar bisa terhubung ke domain server adalah, komputer client harus 1 subnet dengan pc server dan dns server harus mengarah ke ip server. Untuk settingan ip pada komputer client, kita gunakan dhcp kemudian untuk DNS kita arahkan ke ip server pada parameter "preferred DNS server", kemudian untuk Alternate DNS kita menggunakan dns google.
Jika kalian tidak ingin repot untuk merubah settingan dns pada semua komputer client, kalian bisa melakukan DNS Forwarding pada router kalian, disini kami melakukan DNS Forwarding menggunakan Mikrotik dengan mengarahkan DNS Lokal ke IP Server dan 8.8.8.8.
Bagaimana jika kita ingin terhubung ke domain server tapi komputer client berbeda subnet dengan server?, kalian bisa menggunakan konfigurasi VLAN pada kasus ini, tidak hanya terbatas pada subnet, kalian juga bisa terhubung ke domain server dari luar jaringan menggunakan VPN.
Setelah pengaturan DNS pada komputer client sudah disamakan dengan IP Server, kalian coba lakukan ping ke arah domain server. Jika domain bisa di ping dan muncul ip dari server artinya konfigurasi dhcp server kita berhasil.
4. Testing : Connecting Client to Domain Server
Kita langsung coba untuk menghubungkan komputer client ke domain server, masuk ke bagian properties my computer dan pada bagian domain klik change settings, lalu isikan domain dari pc server kita dan klik OK. Selengkapnya bisa kalian lihat dibawah ini :
Kita akan diminta untuk melakukan restart pada komputer client untuk menyelesaikan proses join domain ini, lakukan restart dan masuk lagi komputer client dengan konfigurasi join domain menggunakan username administrator dan password server kalian.
Jika kita cek lebih lanjut, dengan mengetikan ipconfig /all, terlihat pada dhcp server dan dns servers sudah mengarah ke ip server kita.
Selain itu pada tools DHCP di PC Server juga sudah muncul IP dari komputer client.
Kesimpulan :
Join domain merupakan konfigurasi awal yang wajib dilakukan untuk melakukan konfigurasi lebih jauh pada windows server ini, terlebih jika windows server ini kita gunakan sebagai file server untuk menampung semua file sebuah perusahaan untuk menunjang operasionalnya. Dengan Join domain ini komputer client bisa terhubung ke server dengan mengubah domain group dari workgroup ke domain controller server.
Syarat utama agar komputer client bisa terhubung ke domain server adalah, IP DNS komputer client harus mengarah ke IP Server, jika IP DNS komputer client tidak diarahkan ke IP Server maka proses join domain tidak bisa dilakukan. Kemudian syarat lainnya adalah, komputer client harus 1 subnet dengan konfigurasi DHCP Server yang sudah di setting pada servernya. Jika komputer client sudah terhubung ke domain server, kita bisa melakukan ping ke domain server, jika ping domain tersebut mengarah ke ip server maka proses join domain sudah berhasil.
Itu tadi bagaimana cara untuk melakukan konfigurasi DHCP Server dan Join Domain pada Windows Server. Sekian untuk tutorial kali ini, semoga ilmu yang kalian dapat dari tutorial ini bisa bermanfaat untuk kalian semua. Terima kasih.



.gif)
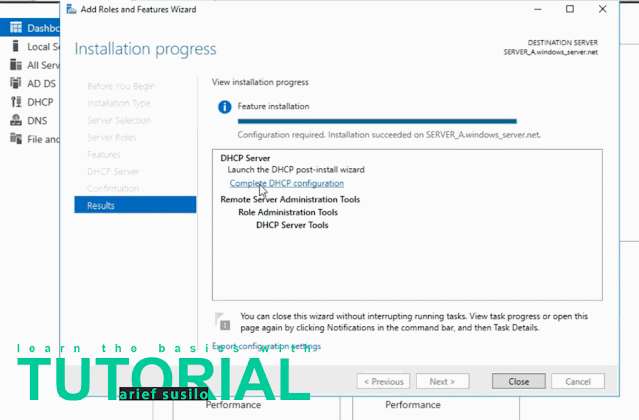
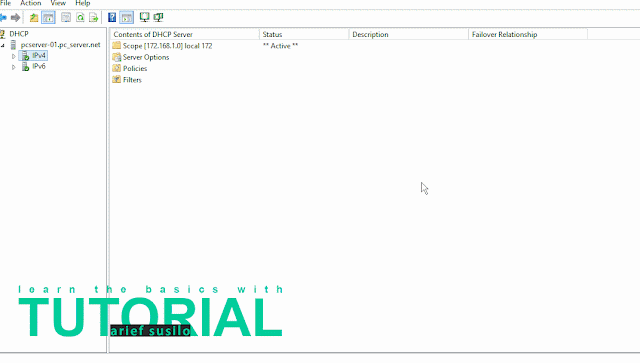
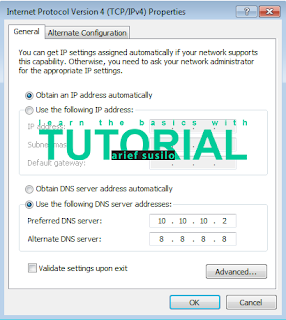
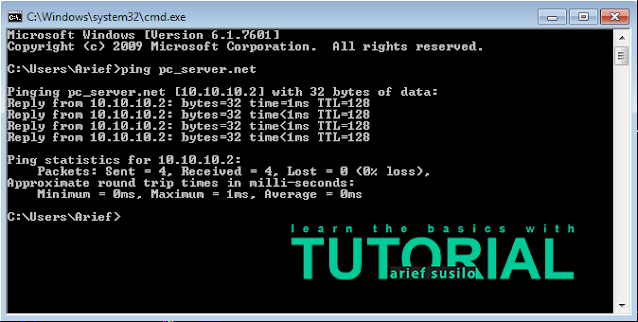
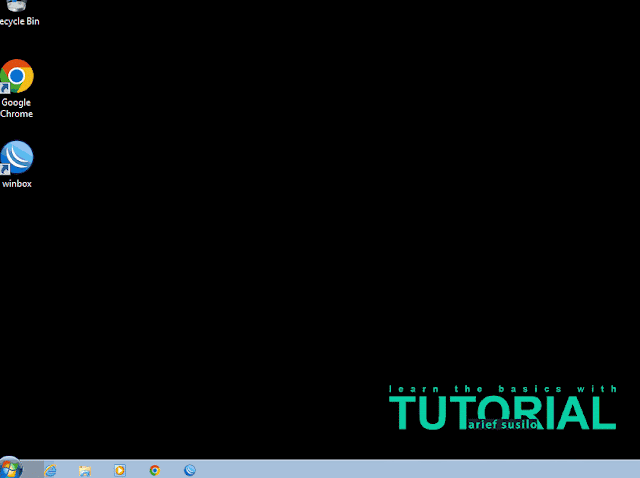
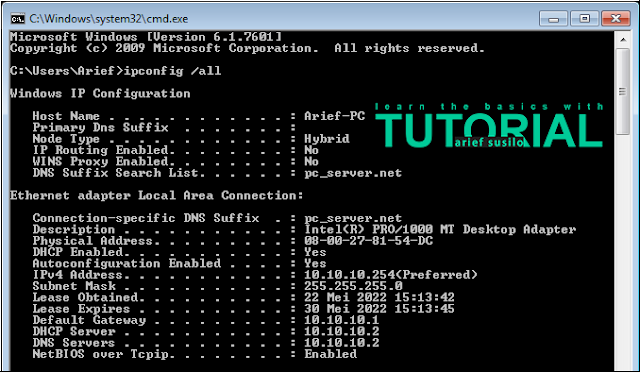
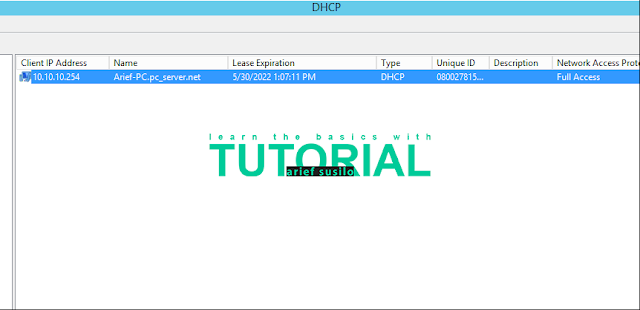









0 comments: