Pada tutorial ini, kita akan belajar bagaimana cara untuk menginstal learning management system pada Ubuntu Server 20.04.
LMS adalah singkatan dari Learning Management System, merupakan sistem untuk mengelola catatan pelatihan dan pendidikan, perangkat lunaknya untuk mendistribusikan program pembelajaran melalui internet dengan fitur untuk kolaborasi yang dilakukan secara online.
Pada implementasinya, LMS lebih banyak digunakan pada instansi pendidikan seperti sekolah atau kampus. Terlebih kondisi dunia yang masih dilanda pandemi, memaksa semua orang untuk beraktivitas lewat daring, membuat proses belajar-mengajar juga beralih dari tatap muka, menjadi proses pembelajaran online. Akhirnya, banyak instansi pendidikan yang beralih menggunakan LMS ini agar proses belajar-mengajar mereka tetap bisa berlanjut.
Dalam pelatihan korporasi, LMS biasanya digunakan untuk mengotomatisasi pencatatan, pendaftaran dan pelatihan karyawan. Khusus pada korporasi, biasanya LMS ini tidak berdiri sendiri, melainkan sebuah modul dari sistem ERP.
Disini kita akan mengimplementasikan sebuah aplikasi LMS berbasis open source pada server kita.
Moodle adalah sebuah learning management system yang sangat populer sekarang ini, sistem ini banyak digunakan pada instansi pendidikan seperti sekolah atau kampus, lisensi open source yang dimiliki oleh Moodle juga semakin menambah tingkat popularitasnya. Moodle dibuat menggunakan bahasa PHP dengan tampilan UI yang sangat bagus dengan warna khas orange dari Moodle.
Baca juga :
Memahami Server Requirements untuk Proses Deployment Live and Running pada Ubuntu Server 20.04
Server requirements untuk Moodle ini sendiri tidak terlalu rumit, kita diperlukan untuk menginstall :
- Apache, Nginx, IIS Web Server, pada tutorial ini kita menggunakan Apache untuk web servernya
- PHP versi 7.0 dan setting php.ini max_input_vars=5000
- PHP Extension : exif, sodium, pspell, curl, gd, intl, mysql, xml, xmlrpc, ldap, zip, soap, mbstring
- Database mendukung MySQL, pada tutorial ini kita menggunakan MySQL versi 5
Sebelum masuk ke konfigurasi, pastikan bahwa Ubuntu Server kalian selalu up to date, ketikan perintah dibawah ini untuk memeriksa update yang tersedia :
sudo apt update
Jika terdapat update yang tersedia, ketikan perintah dibawah ini untuk memulai proses update pada server kalian :
sudo apt upgrade
Baca juga :
Konfigurasi Dasar pada Ubuntu Server 20.04
Dibawah ini adalah tahapan yang akan kita lakukan untuk melakukan konfigurasi :
- Install LAMP Stack
- Clone Moodle Repository from Git
- Configuring Moodle Data Directory
- Setting Database for Moodle
- Finishing Web Installation for Moodle
- Testing : Access Moodle Learning Management System from Computer Client
Kita mulai saja proses konfigurasi Moodle Learning System ini.
1. Install LAMP Stack
Kita asumsikan bahwa server Ubuntu yang kita gunakan adalah server baru yang belum terinstal apapun. Untuk itu kita perlu menginstal server requirements untuk LMS yang akan kita instal ke dalam server.
Kalian bisa membaca post kami sebelumnya yang membahas tentang Konfigurasi Dasar Server Ubuntu dan LAMP Stack dibawah ini :
Baca juga :
Konfigurasi Dasar pada Ubuntu Server 20.04
Konfigurasi LAMP Server pada Ubuntu Server 20.04
Atau kalian bisa menggunakan perintah dibawah ini untuk menginstal LAMP Stack pada server kalian :
Instalasi Apache Web Server, MySQL Database dan PHP :
sudo apt install apache2 mysql-client mysql-server php libapache2-mod-php
Instalasi Ekstensi PHP dan Aplikasi pendukung lainnya :
sudo apt install graphviz aspell ghostscript clamav php7.4-pspell php7.4-curl php7.4-gd php7.4-intl php7.4-mysql php7.4-xml php7.4-xmlrpc php7.4-ldap php7.4-zip php7.4-soap php7.4-mbstring git
Lakukan test menggunakan browser dan arahkan ke IP Server, pastikan bahwa service Apache sudah live and running. Tidak ketinggalan juga service PHP, lakukan test menggunakan browser lalu kita arahkan ke ip-server/info.php.
2. Clone Moodle Repository from Git
Untuk menginstal aplikasi Moodle pada server, kita harus mengimport repository moodle menggunakan Git.
Kita masuk ke direktori /opt dengan mengetikan perintah :
cd /opt
Kemudian kita lakukan clone repository moodle pada folder /opt, ketikan perintah :
sudo git clone git://git.moodle.org/moodle.git
Disini akan dimulai proses clone repository Moodle, tunggu prosesnya sampai selesai.
Setelah repository sudah di clone, kita pindah ke direktori moodle dengan mengetikan perintah :
cd moodle/
Selanjutnya, kita akan mengakses branch atau keseluruhan versi Moodle yang ada didalam repositori yang sudah kita impor, disini kita akan menggunakan versi stable dari aplikasi Moodle yaitu versi 4.0.
Kalian bisa menggunakan versi yang lebih update untuk ke depannya, karena pada saat tutorial ini ditulis versi terbarunya adalah versi 4.0
Ketikan perintah dibawah ini :
sudo git branch -a
Output :
* master
remotes/origin/HEAD -> origin/master
remotes/origin/MOODLE_35_STABLE
remotes/origin/MOODLE_36_STABLE
remotes/origin/MOODLE_37_STABLE
remotes/origin/MOODLE_38_STABLE
remotes/origin/MOODLE_39_STABLE
remotes/origin/MOODLE_400_STABLE
remotes/origin/master
Terlihat pada output diatas adalah semua versi dari aplikasi Moodle, tekan Q untuk keluar dan kita akan menggunakan branch versi 4.0, ketikan perintah :
sudo git branch --track MOODLE_400_STABLE origin/MOODLE_400_STABLE
Kemudian kita lakukan checkout dari branch untuk moodle versi 4.0 yang kita pilih, ketikan perintah :
sudo git checkout MOODLE_400_STABLE
Setelah itu, kita pindahkan folder Moodle dari direktori /opt ke dalam direktori Apache web server /var/www/html, caranya dengan mengetikan perintah :
sudo cp -R /opt/moodle /var/www/html/
Pastikan pada folder html hanya terdapat folder Moodle, jika terdapat file lain seperti index.html, info.php atau file testing/default lainnya, kalian bisa menghapus file-file tersebut.
3. Configuring Moodle Data Directory
Agar aplikasi Moodle ini bisa bekerja dengan baik, diperlukan sebuah folder yang akan menyimpan data dari website Moodle dan folder itu harus terpisah dari folder aplikasinya.
Mengutip dari dokumentasi Moodle, folder data ini bisa kita buat di dalam folder /var, disini kita buat folder dengan nama moodledata :
sudo mkdir /var/moodledata
Selanjutnya kita ubah ownership dari folder moodledata agar bisa diakses oleh web server :
sudo chown -R www-data /var/moodledata
Kemudian kita ubah folder permission pada folder moodledata dan folder utama moodle agar web server bisa mengakses folder tersebut, hal ini diperlukan untuk proses finishing pada web installer nanti :
sudo chmod -R 777 /var/moodledata
sudo chmod -R 777 /var/www/html/moodle
4. Setting Database for Moodle
Selanjutnya kita setting database untuk aplikasi Moodle.
Kita buat database dengan nama moodle dan juga mengaktifkan character set utf8mb4 untuk databasenya :
CREATE DATABASE moodle DEFAULT CHARACTER SET utf8mb4 COLLATE utf8mb4_unicode_ci;
Selanjutnya kita buat user baru dengan nama moodle, buat password untuk user moodle dan aktifkan seluruh privileges pada akunnya :
CREATE USER 'moodle'@'localhost' IDENTIFIED BY 'Strong_Password';
GRANT ALL PRIVILEGES ON moodle.* TO 'moodle'@'localhost';
FLUSH PRIVILEGES;
Sampai pada tahap ini proses setting database untuk aplikasi Moodle sudah selesai, kalian bisa mengetikan :
EXIT;
5. Finishing Web Installation for Moodle
Selanjutnya kita berlanjut pada proses instalasi lewat website. Kita akses web installernya dengan menggunakan ip-server/moodle.
Dibawah ini adalah halaman awal dari web installer Moodle :
Pertama kita akan memilih konfigurasi bahasa, pilih bahasa yang kalian inginkan, disini kami memilih bahasa Indonesia. Selanjutnya klik Next.
Selanjutnya kita masuk ke konfigurasi path folder, kita lakukan ubahan pada data directory, karena sebelumnya kita melakukan setting untuk folder data pada direktori /var, jadi kita ubah menjadi /var/moodledata. Kemudian untuk web address dan moodle directory tidak perlu dirubah, klik Next.
Lalu kita pilih database driver MySQL, karena server kita menggunakan database MySQL, klik Next.
Kemudian kita setting untuk databasenya, isikan user database moodle yang sebelumnya sudah kita buat dan masukkan passwordnya, lalu untuk database port dan unix socket biarkan kosong, klik Next.
Selanjutnya kita akan dibawah pada tampilan keterangan lisensi dan term agreements dari aplikasi Moodle, klik Continue.
Terakhir akan dilakukan system check pada server, pastikan bahwa status dari server checks untuk setiap requirements yang dibutuhkan sudah OK. Klik Continue untuk memulai proses instalasi dan tunggu proses instalasinya sampai selesai.
Jika proses instalasi sudah selesai, klik Continue untuk membuat user akses admin, pastikan kalian menggunakan email aktif pada proses setting ini, kemudian klik Update Profile.
Kemudian kita setting untuk tampilan halaman depan awal, masukkan site name, keterangan website, zona waktu, dll. Pastikan pada pengaturan pendaftaran mandiri dalam kondisi nonaktif. Jika sudah klik Save Changes.
Dibawah ini adalah tampilan dari control panel admin aplikasi Moodle.
Terakhir, kita kembali ke terminal server dan lakukan ubahan pada permission folder utama Moodle :
sudo chmod -R 755 /var/www/html/moodle
6. Testing : Access Moodle Learning Management System from Computer Client
Kita test dengan membuka URL Moodle pada komputer client :
Diatas adalah tampilan dari sisi client dari aplikasi Moodle, dimana untuk client akan diarahkan ke halaman awal website Moodle.
Terlihat halamannya masih kosong dan tidak ada konten apapun, tutorial untuk Moodle ini juga akan kita bahas di lain kesempatan seperti membuat course dan kustomisasi tema, jadi pastikan kalian selalu mengikuti update dari postingan kami.
Kesimpulan :
Penggunaan learning management system berbasis open source ini adalah solusi mudah untuk semua instansi pendidikan yang ingin menggunakan sistem belajar online ke dalam kegiatan belajar-mengajar mereka. Terlebih kondisi dunia yang sekarang masih di landa pandemi, proses belajar-mengajar online menggunakan sistem seperti Moodle ini adalah cara yang paling tepat, ketimbang hanya menggunakan video call.
Untuk Moodle ini sebenarnya masih bisa kita lakukan ubahan lebih lanjut, seperti menambahkan course dan melakukan perubahan tema agar tampilan halaman awalnya menjadi lebih menarik.
Seperti itu tadi pembahasan kita tentang cara untuk menginstal learning management system pada Ubuntu Server 20.04. Sekian untuk tutorial kali ini, semoga ilmu yang kalian dapat dari tutorial ini bisa bermanfaat untuk kalian semua. Terima kasih.

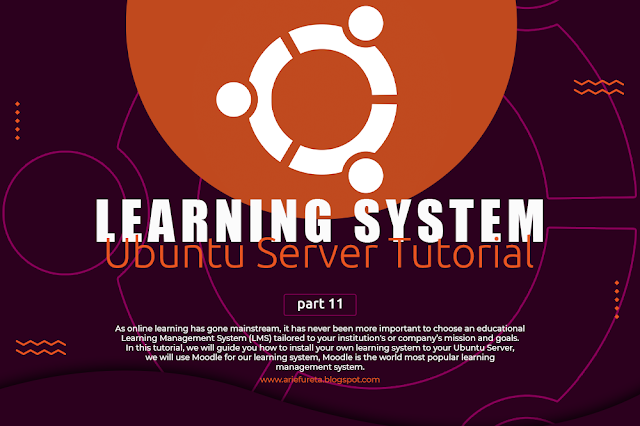

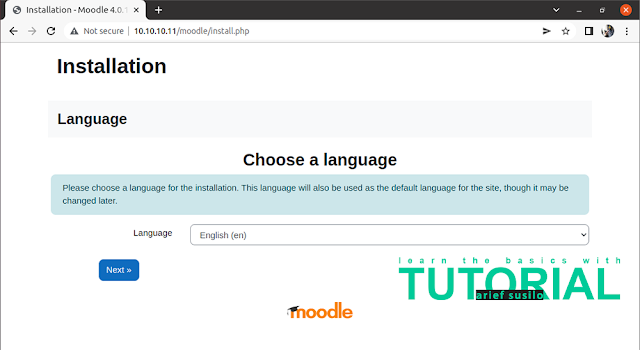


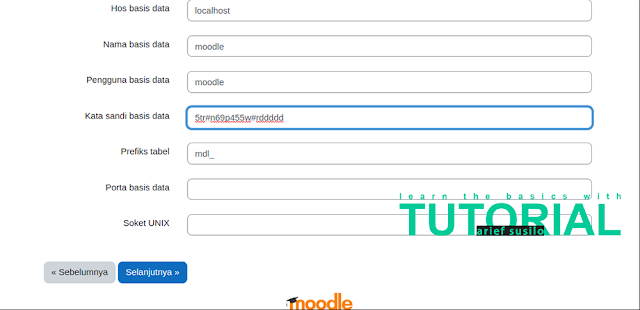
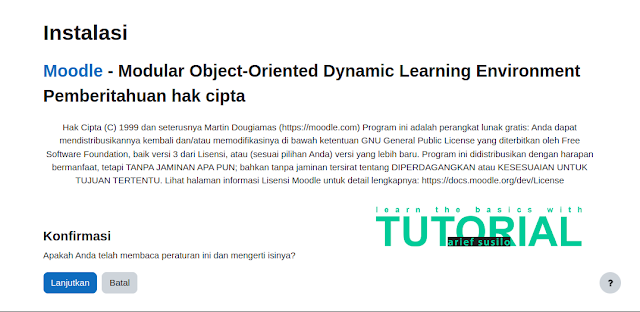
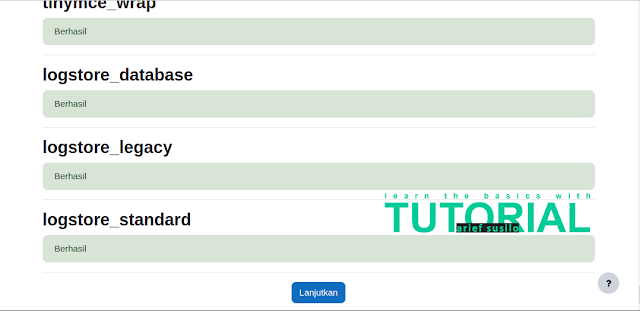
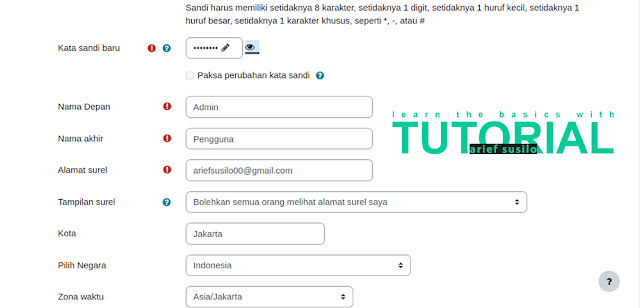

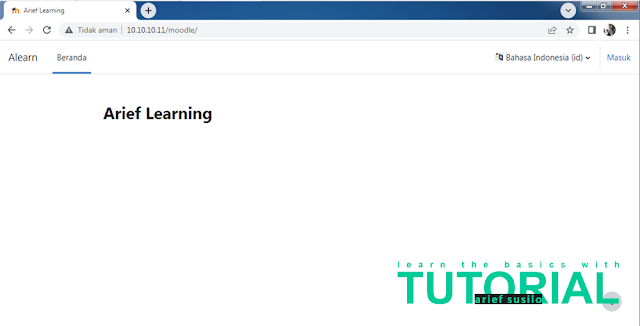









0 comments: