Pada tutorial ini kita akan membahas tentang File Server Resource Manager pada sistem operasi Windows Server 2012.
File Server Resource Manager, disingkat FSRM adalah sebuah server role yang berfungsi untuk manajemen file server dan file screening. File Server biasanya akan di isi oleh berbagai macam file yang membutuhkan banyak space memori seperti video atau file executable .exe yang mudah terinfeksi virus. FSRM akan melakukan filtering file apa saja yang bisa di copy ke dalam shared folder dengan fitur file screening.
FSRM ini bisa juga digunakan untuk limitasi quota dari shared folder, tapi pada tutorial ini kita tidak akan melakukan hal itu, yang akan kita lakukan adalah membuat rule file screening sederhana, dimana hanya membolehkan file yang berkaitan dengan operational office pada shared folder ini.
Skenario yang akan kita gunakan pada tutorial ini adalah, kita akan membuat shared folder yang akan diakses oleh banyak user untuk keperluan administrasi kantor, shared folder ini hanya bisa di isi oleh file yang berhubungan dengan administrasi kantor. Kita akan membuat rule untuk file screeningnya yang cara kerja rulenya adalah "hanya mengijinkan file yang berkaitan dengan dokumen administrasi". Jadi user tidak akan bisa menulis, mengcopy, atau memindahkan file yang tidak berkaitan dengan adminstrasi kantor ke dalam shared folder ini.
Selain itu kita juga akan mengaktifkan "Event Log Warning", dimana ketika ada user yang mencoba untuk menulis/mengcopy/memindahkan file yang termasuk ke dalam list file yang di blokir oleh file screening, maka pada event viewer server akan muncul detail notifikasi peringatan berisi tanggal waktu kejadian, nama user dan file yang di blokir.
Tahapan konfigurasi yang akan kita lakukan pada tutorial kali ini adalah sebagai berikut :
- Install File Server Resource Manager
- Create new Share Folder
- Add User for Accessing the Shared Folder
- Configuring File Screening for the Shared Folder
- Testing : Trying to Copy a File which Bloked by File Screening Rule to the Shared Folder
1. Install File Server Resource Manager
Pertama kita tambahkan role baru pada Windows Server kita, pada dashboard Server Manager klik add roles and features kemudian tambahkan role File Server Resource Manager. Tunggu proses instalasinya sampai selesai, server akan meminta kita untuk melakukan restart, kalian bisa restart server kalian.
Selengkapnya kalian bisa ikuti langkah dibawah ini :
2. Create new Share Folder
Sekarang kita akan buat shared folder lewat server manager. Pada server dashboard, pilih file and storage services, kemudian masuk ke tab shares, klik Task dan pilih New Shares.
Pilih konfigurasi quick profile, lalu pilih custom path dan buat shared folder baru, jangan lupa untuk mengaktifkan parameter "enable access based enumeration", fungsinya agar user hanya bisa melihat dan mengakses folder yang di share saja.
Selengkapnya kalian bisa ikuti langkah dibawah ini :
3. Add User for Accessing the Shared Folder
Selanjutnya kita akan setting user group dan access permissionnya. Masih melanjutkan step sebelumnya, klik customize permission kemudian lakukan disable inheritance karena kita tidak menggunakan konsep parent-child folder disini.
Selanjutnya kita remove users default server dan tambahkan user group yang sudah kita siapkan (HO_Utama), pada parameter Applies to pilih "This Folder Only", lanjut pada bagian basic permissions, klik show advanced permission dan aktifkan parameter write files dan append data, terakhir klik Apply lalu OK.
Selengkapnya kalian bisa ikuti langkah dibawah ini :
Sampai pada tahap ini, proses pembuatan shared folder dan setting user permission untuk shared foldernya sudah selesai, selanjutnya kita masuk ke tahap untuk konfigurasi file screening pada tools File Server Resource Manager.
4. Configuring File Screening for the Shared Folder
Pada server manager, klik tools dan pilih File Server Resource Manager, lalu masuk ke tab File Screening Management. Terdapat 3 jenis konfigurasi untuk File Screening Management, diantaranya adalah :
File Screens : berfungsi untuk menjalankan rule file screen pada folder tertentu. Kita bisa menjalankan file screening dengan mengarahkan rule file screen ke shared folder yang sudah dibuat, kemudian pilih rule template yang ingin digunakan.
File Screens Template : berfungsi untuk membuat/melakukan setting pada rule file screening, kita akan membuat rule template kita sendiri yaitu "hanya mengijinkan file yang berkaitan dengan dokumen administrasi", file diluar urusan adminstrasi akan kita blokir seperti video file, executable file, music file, dll.
File Groups : berfungsi untuk menambahkan ekstensi file baru yang ingin kita masukkan pada rule file screening.
Itu tadi penjelasan singkat tentang File Screening Management, sekarang kita akan setting rule file screening untuk shared folder kita. Disini kita akan buat rule template baru, cara kerja dari rulenya adalah "hanya mengijinkan file yang berkaitan dengan dokumen administrasi".
Pada File Screen Templates, klik kanan dan pilih Create File Screen Templates, kita beri nama untuk templatenya "HO_Share", pilih Active Screening untuk tipe screeningnya (user tidak diijinkan untuk melakukan create file yang termasuk pada list file screening), selanjutnya kita pilih jenis file yang akan kita blok (blok semua file, kecuali file yang berkaitan dengan dokumen), pindah ke tab Event Log dan aktifkan parameter "Send warning to event log".
Selengkapnya kalian bisa ikuti langkah dibawah ini :
Setelah rule file screening sudah kita setting, sekarang pindah ke tab File Screens. Klik kanan dan pilih Create File Screens, arahkan foldernya ke shared folder kita "HO_Share" dan pilih template file screening yang sudah kita buat tadi.
Selengkapnya kalian bisa ikuti langkah dibawah ini :
5. Testing : Trying to Copy a File which Blocked by File Screening Rule to the Shared Folder
Kita lakukan testing dengan menggunakan komputer client yang sudah terhubung dengan shared folder server, pada komputer client sudah kita siapkan 4 jenis file yaitu image file, pdf file, text file dan executable file.
Terlihat ketika user mencoba untuk memindahkan file winbox.exe ke dalam shared folder, muncul peringatan access denied dan kita tidak bisa mengcopy file .exe tersebut, karena file .exe masuk ke list file screening yang di blokir.
Tetapi ketika user memindahkan file image, pdf, atau text ke dalam shared folder, file tersebut bisa langsung masuk ke dalam shared folder, karena file image, pdf dan text tidak masuk ke list file screening yang di blokir.
Jika kita pindah ke komputer server dan membuka tools Event Viewer, terlihat ada notifikasi warning yang berisi user yang mencoba untuk mengcopy file .exe ke dalam shared folder kita.
Kesimpulan :
Dalam pembuatan sebuah shared folder, tools FSRM ini adalah pilihan utama untuk membuat shared folder, diluar dari cara konvensional atau manual pada tutorial kami sebelumnya.
Penggunaan FSRM ini tidak hanya terbatas pada proses setting shared folder, tetapi kita juga bisa melakukan setting pada quota dan file screening, untuk quota tidak kita bahas disini tetapi untuk file screening ini sangat berguna dan sangat memudahkan kita sebagai sysadmin dalam melakukan manajemen folder dan file.
Kita bisa membuat list kategori file apa saja yang di ijinkan pada shared folder ini, seperti hanya memperbolehkan file administrasi dan memblokir file yang tidak berhubungan dengan administrasi. Dengan File Screening ini tentunya shared folder kita menjadi lebih terstruktur, rapih dan aman dari virus yang biasanya menginfeksi file berekstensi .exe.
Itu tadi bagaimana pembahasan kita tentang File Server Resource Manager pada Windows Server. Sekian untuk tutorial kali ini, semoga ilmu yang kalian dapat dari tutorial ini bisa bermanfaat untuk kalian semua. Terima kasih.



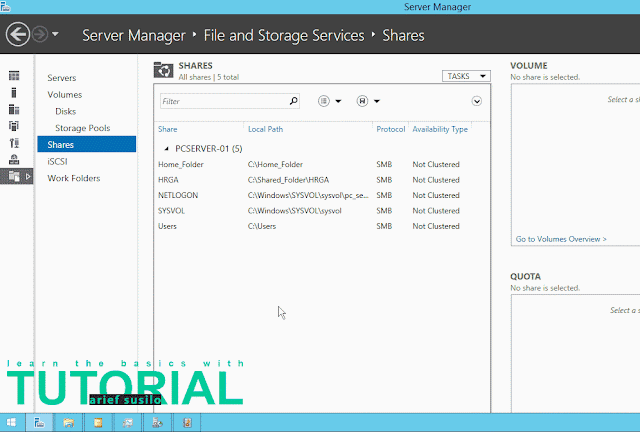
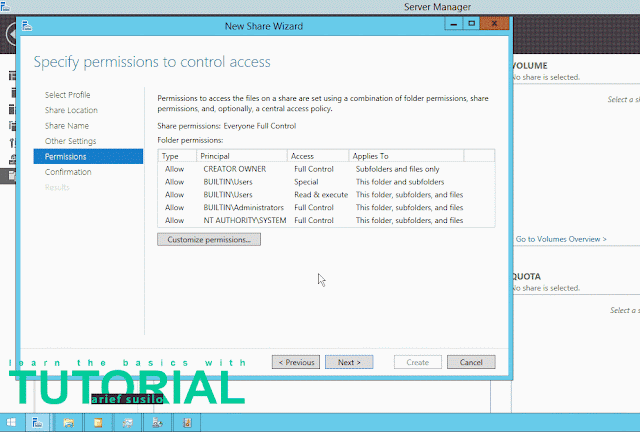


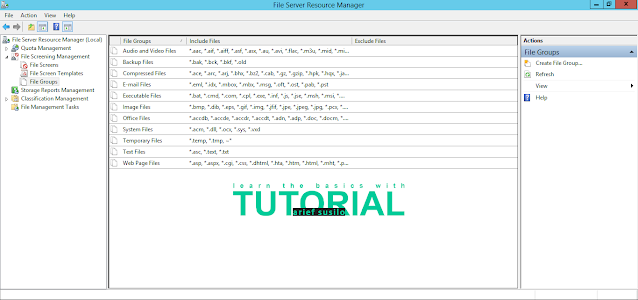
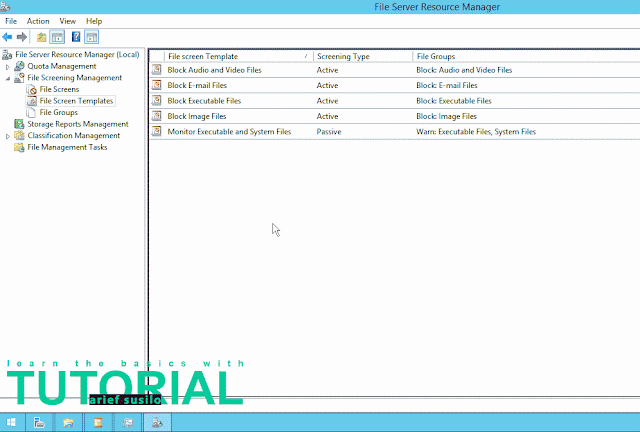

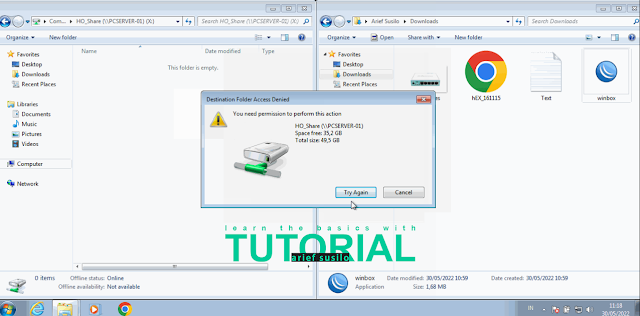
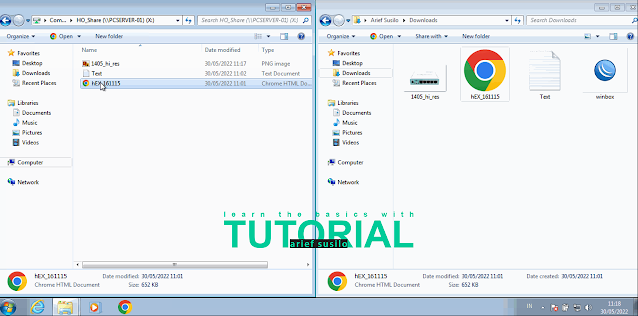
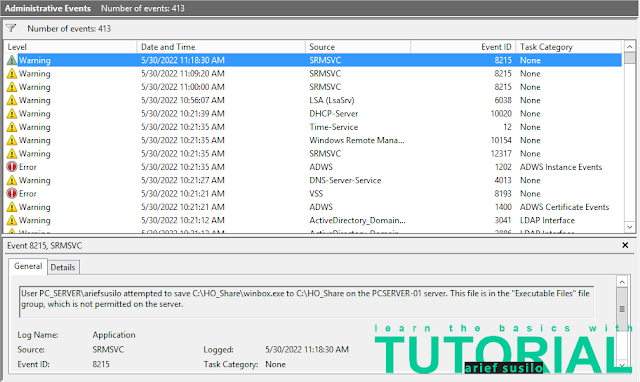









0 comments: