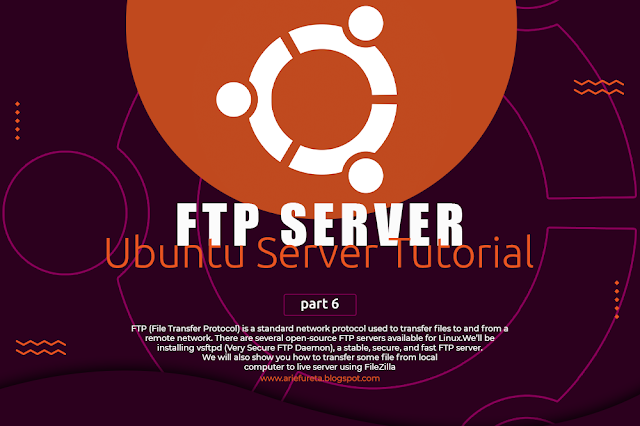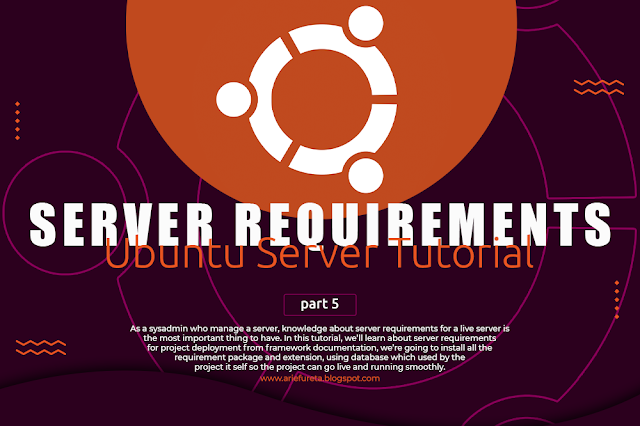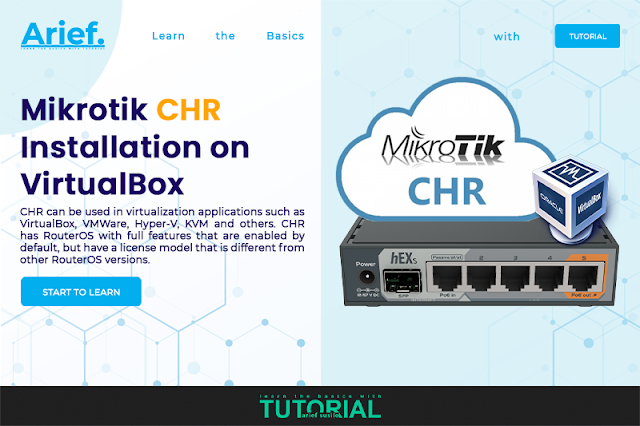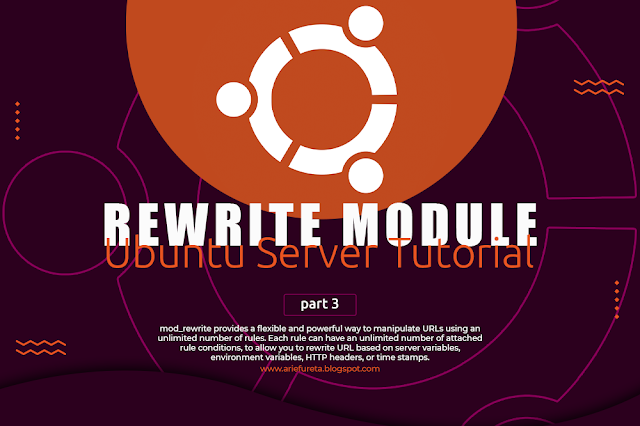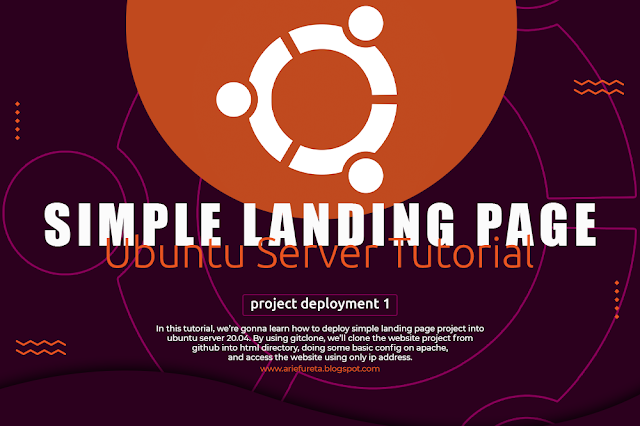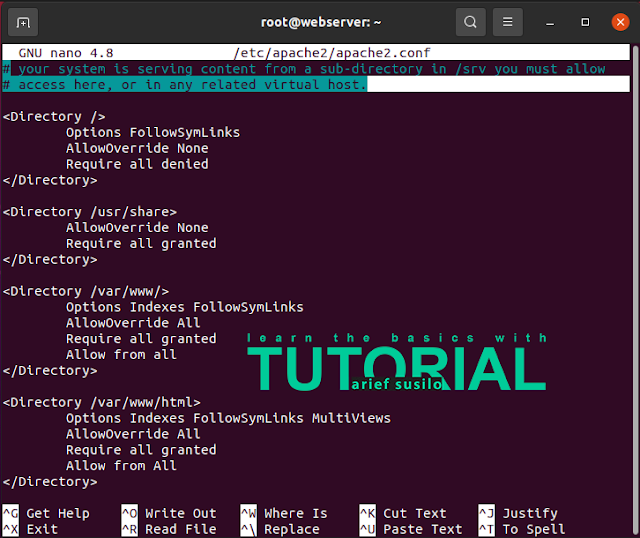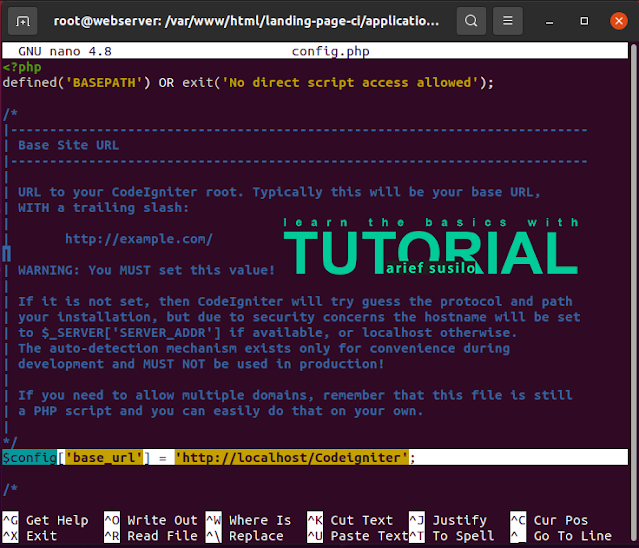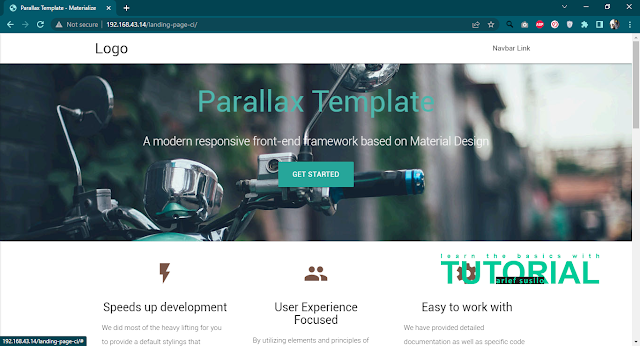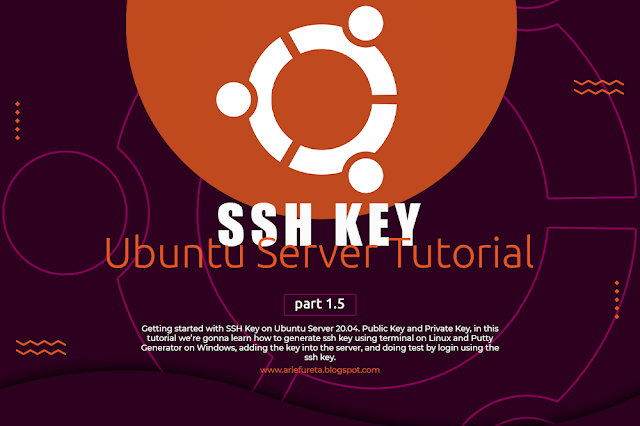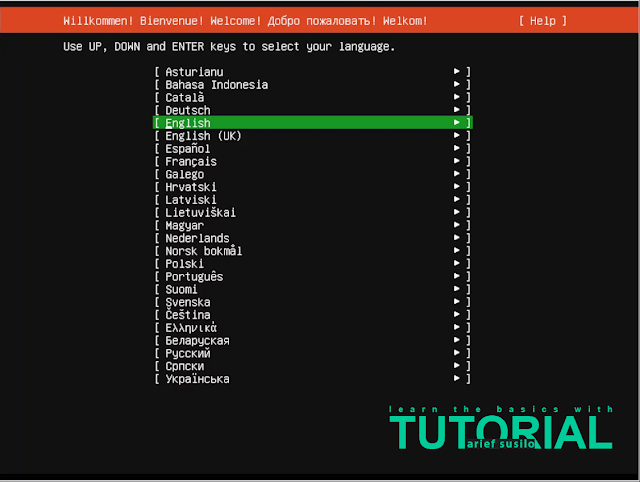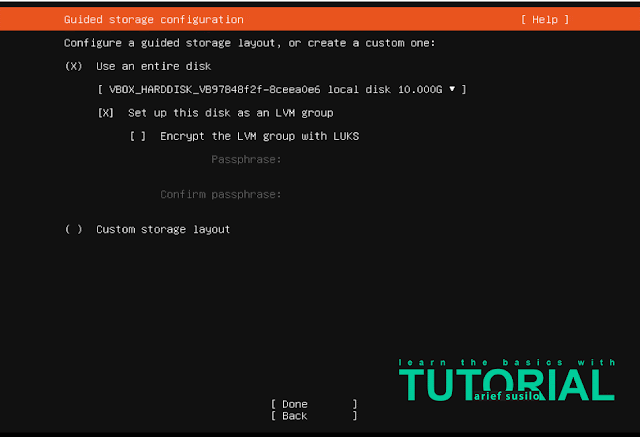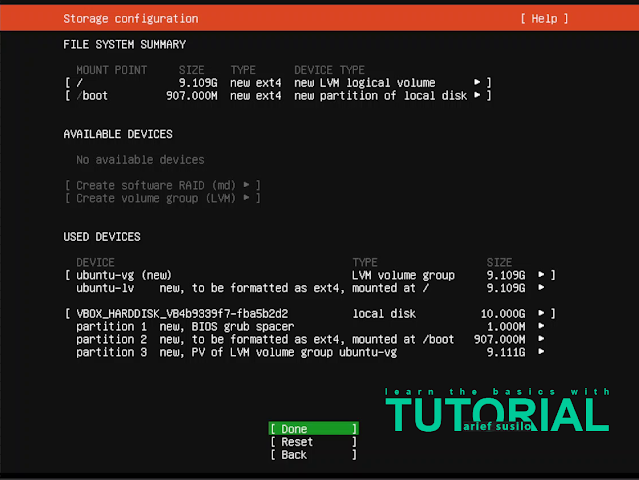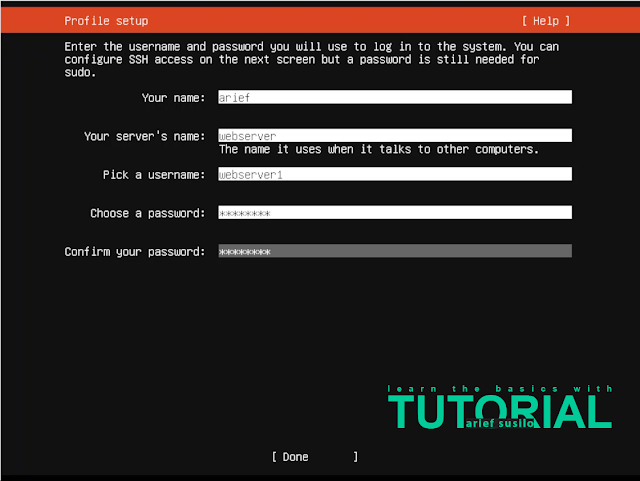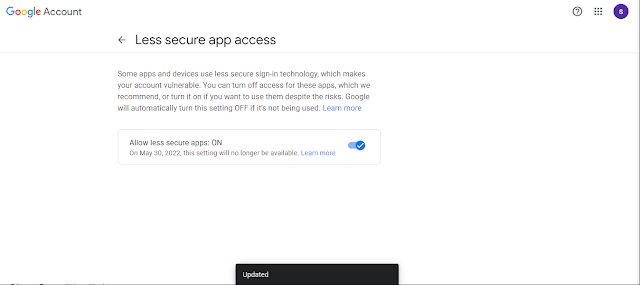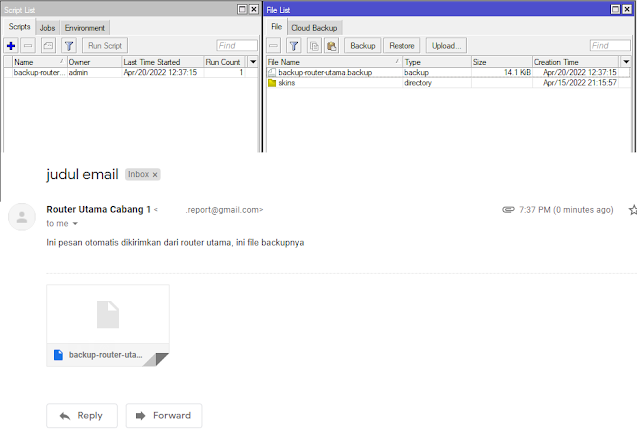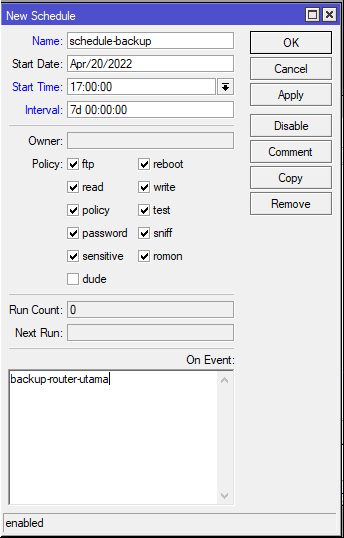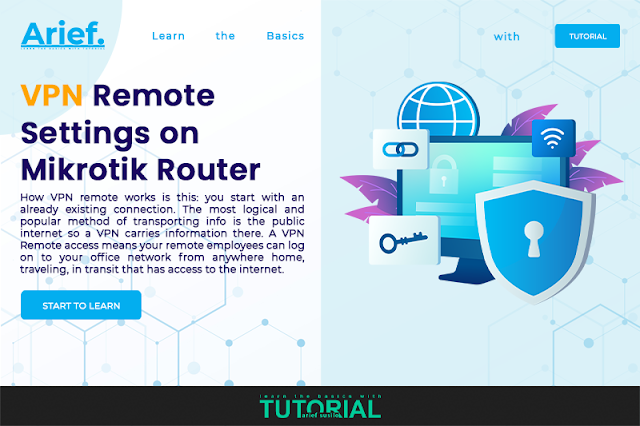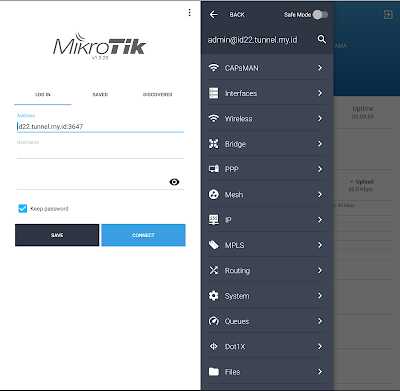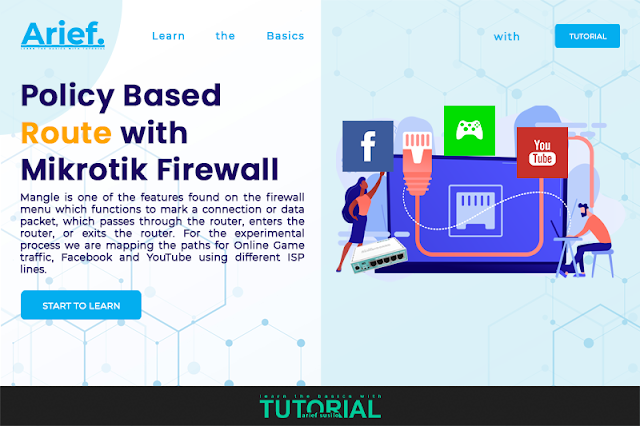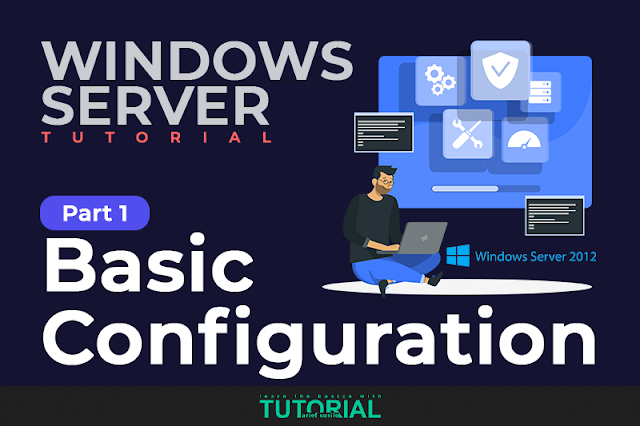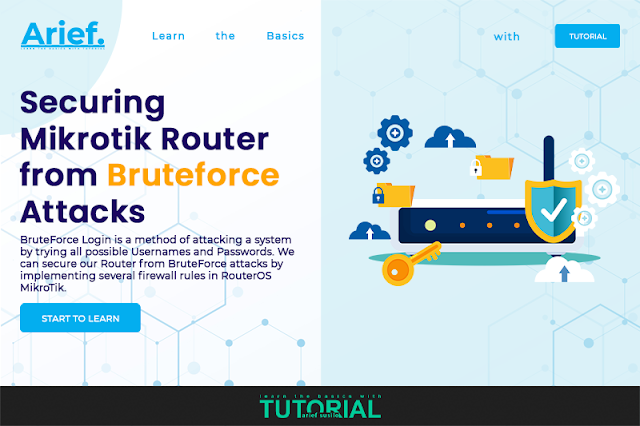Pada tutorial ini kita akan membahas tentang konfigurasi dasar pada Ubuntu Server 20.04.
Setelah pada tutorial sebelumnya kita sudah belajar cara instalasi ubuntu server yang kita lakukan pada virtual machine, selanjutnya kita perlu melakukan beberapa konfigurasi dasar agar ubuntu server bisa di aman untuk dioperasikan. Konfigurasi yang perlu kita lakukan diantaranya adalah :
- Update Sistem
- Setting SSH Security
- Setting Firewall
- Setting Time Zone
Mari kita mulai konfigurasinya.
Baca juga :
How To Install Ubuntu Server 20.04 On Virtual Box
1. Update sistem
Untuk melakukan update sistem, ketikan perintah :
sudo apt update
Disini akan dilakukan pengecekan package apa saja yang updatenya sudah tersedia, jika proses pengecekan sudah selesai baru kita lakukan upgrade dengan mengetikan perintah :
sudo apt upgrade
Akan muncul konfirmasi untuk melanjutkan proses upgrade ini, ketikan Y untuk melanjutkan prosesnya lalu tunggu proses upgrade ini sampai dengan selesai.
Selanjutkan akan muncul konfigurasi untuk open-ssh server, pilh opsi keep the local version currently installed lalu tekan Enter dan tunggu proses instalasinya sampai selesai.
2. SSH Security
Disini kita akan merubah sedikit pengaturan pada ssh security, tujuannya agar user root tidak bisa login menggunakan ssh, jadi hanya user utama yang dapat login menggunakan ssh.
sudo nano /etc/ssh/sshd_config
Kemudian buka beberapa pengaturan ssh dengan menghapus tanda # pada rule securitinya dan lakukan perubahan pada rulenya sesuai dengan parameter dibawah ini :
#Authentication :
PermitRootLogin no
MaxAuthries 6
MaxSession 10
#To disable tunneled clear text passwords, change to no here :
PasswordAuthentication yes
PermitEmptyPassword no
3. Setting Firewall
Secara default, pengaturan ufw atau firewall pada Ubuntu Server dalam keadaan disable, jadi kita harus mengenable firewall pada server kita menggunakan perintah :
sudo ufw enable
Untuk melakukan disable pada firewall bisa menggunakan perintah :
sudo ufw disable
Untuk mengecek status dari firewall bisa menggunakan perintah :
sudo ufw status verbose
Output
Status: active
Logging: on (low)
Default: deny (incoming), allow (outgoing), disabled (routed)
New profiles: skip
- Deny (incoming), menolak semua koneksi yang masuk kecuali yang masuk ke allow list
- Allow (outgoing), mengijinkan semua koneksi yang keluar
- Disabled (routed), mendisabled semua koneksi yang masuk atau keluar, kecuali yang sudah disetting di allow list seperti subnet atau ip tertentu
Kita bisa melakukan setting firewall berdasarkan nama service, ip address (host/subnet), port, dan protocol (tcp/udp) menggunakan format perintah seperti dibawah ini :
sudo ufw allow nama_service_ip_port_protocol
Allow service SSH :
sudo ufw allow OpenSSH
Allow koneksi masuk dari IP tertentu, bisa host atau subnet.
IP Host :
sudo ufw allow 192.168.1.10 to any port
Subnet :
sudo ufw allow 192.168.1.0/24
Allow service FTP menggunakan port 21 dan protocol TCP :
sudo ufw allow 21/tcp
Untuk menolak/deny koneksi yang masuk menggunakan firewall bisa menggunakan format perintah :
sudo ufw deny nama_service_ip_port_protocol
Untuk menghapus rule firewall gunakan format perintah :
sudo ufw delete allow nama_service
Untuk mereset firewall kembali ke settingan default :
sudo ufw reset
Pengaturan yang perlu kita lakukan pada firewall kita adalah, membuat rule allow untuk beberapa service dibawah ini :
- Open SSH
- Http
- Https
- Ftp
- Apache
4. Setting Time Zone
Terakhir kita buat pengaturan untuk time zone pada server kita, tujuannya agar settingan waktu pada server sama dengan waktu local kita.
Pertama, kita cari zona waktu yang sesuai dengan tempat kita yang tersedia pada pengaturan server, gunakan perintah :
sudo timedatectl list-timezones
Disini kita akan menyesuaikan pengaturan waktu server kita dengan zona waktu jakarta, gunakan perintah :
sudo timedatectl set-timezone Asia/Jakarta
Setelah itu kita bisa cek pengaturan zona waktu server menggunakan perintah :
sudo timedatectl
Sekian untuk tutorial cara untuk melakukan konfigurasi dasar pada Ubuntu Server 20.04, semoga ilmu yang kalian dapat dari tutorial ini bisa bermanfaat untuk kalian semua. Terima kasih.